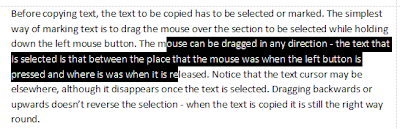This is the simplest of all - and very useful when marking text in a web site or similar display. Simply click the mouse at the point where you want the marked text to start, then hold down the shift key and click at the end of the marked text.
Have a go with this page: just click once, move the mouse and click again. Easy?
Copying from a web page is a little tricky because you also pick up the formatting which is often not what you want. So in my next tip, I’ll cover how to copy the text without all that confusing formatting
Copying text to paste relies on selecting or marking text. The simplest way, referenced in yesterday’s blog entry, is to drag the mouse pointer over the text to be selected. But there are more ways of selecting text that might be easier in some circumstances.
It’s often useful to select a complete word. Most programs allow selecting a single word by double-clicking somewhere in the word.
Have a go at selecting a word: find some text and double-click on a word - is the whole word selected? You can do it with this text displayed on most browsers. Try with Word and when looking at a pdf file.
One thing to look out for is whether the space after the word is selected as well as the word itself. It’s useful to have the space selected if the word is to be pasted into a sentence: pasting with the cursor immediately before the next word, after the space, will keep the layout consistent.
Have a go at pasting a word: Using Word or another editor, enter some text, then select a word by double-clicking. Make sure the space after the word is selected too. Move the cursor to immediately before the word before which the selected word is to be pasted and paste - is the word spacing handled correctly?
What about selecting a whole paragraph? Most editors and browsers support this by a triple-click: you have to be fairly quick but it does work.
Have a go at selecting a paragraph: triple-click on this paragraph. Does it work?
There’s a simpler way of copying and pasting than finding the appropriate icons or menu items - use a shortcut key. Copy can be done by using ctrl-c - what does this mean? The ctrl key (control) is normally the extreme bottom left key on the keyboard - or very near this.
Ctrl-c means press and hold down the ctrl key, then press and release the c key, then release the ctrl key.
Have a go at copying with ctrl-c: set up a section of text as in yesterday’s examples and select a section of code. Then copy the selected code using ctrl-c. Move the cursor to the point where you want to paste and... well for now, find paste in the menu or on the ribbon.
Not surprisingly. There’s also an option for paste: ctrl-v. Same rule: press and hold the ctrl key, press and release the v key then release the ctrl key.
Have a go at coping and pasting with ctrl-c and ctrl-v: set up as before, select and copy with ctrl-c then move the cursor an paste with ctrl-v.
Easy, isn’t it? And with a bit of practice, you can execute the copy and paste with one hand: little finger on left hand to hold down the ctrl key then use left forefinger to press the c or v keys.
There are lots of shortcut keys that operate in a similar way and I’m sure we’ll come back to these at some stage
Pretty basic, copy and paste allow information from one place to be copied and put in one or more new places. The most frequent use is when editing text in a document or e-mail. Let’s look at this in a little more detail.
Before copying text, the text to be copied has to be selected or marked. The simplest way of marking text is to drag the mouse over the section to be selected while holding down the left mouse button. The mouse can be dragged in any direction - the text that is selected is that between the place that the mouse was when the left button is pressed and where is was when it is released. Notice that the text cursor may be elsewhere, although it disappears once the text is selected. Dragging backwards or upwards doesn't reverse the selection - when the text is copied it is still the right way round.
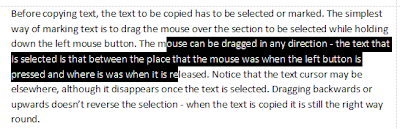
Have a go at selecting text: create a new document or e-mail and type some text into it. Type in enough to cover several lines. Practice selecting text in all directions. When you've selected some text, you have to click the mouse outside the selected area to remove the selection: if you try to select a different section that starts inside the current selection something else will happen - but that’s for a later item!
There are several ways of doing the copy and paste: the usual is to look in the Edit menu or for the Copy and Paste icons in the ribbon. Clicking on Copy copies whatever is selected into an an area that you can’t normally see called the clipboard. Clicking on Paste will put whatever has been copied into the clipboard at the point in the text where the cursor is - not where the mouse pointer is. Pasting doesn't remove whatever is in the clipboard - it can be pasted again at a different place
Have a go at copying and pasting: mark the text again as above. Copy the selected text. Click outside the selected area to de-select it then click where you want the text inserted and click on Paste. Click somewhere else and paste again.
Pretty basic? Yes but the basis for more useful - and fun - things. Watch this space.
The Morning of the Resurrection by Sir Edward Coley Burne-Jones